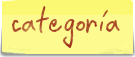El otro día os presentaba el sistema de clasificación de vídeos con IA el cual, entre otras cosas, terminaba metiendo la información de los vídeos clasificados en una base de datos Mongodb en local.
Elegí MONGO por ligereza, velocidad y por el propio contexto de uso, desde luego no por la simpatía que le tengo a las queries de JSON que con un par de condiciones que se le pongan tiende a galimatias-insufrible
db.getCollection("identificados").find({ "filename": /_03/, "especies.Buho real": { $exists: true }, saturacion: { $lt: 15 } }, { _id: 0, ruta_completa: { $concat: ["$path", "/", "$filename"] } }).forEach(doc => print("'" + doc.ruta_completa + "'"))
Claro que en este contexto y habiendo llegado a dejar que la IA identifique la fauna y clasifique los vídeos ¿porqué no dejar que la misma IA siga trabajando y se encargue de hacer las búsquedas en MONGO y que sea ella la que se pelee con cadenas interminables de comas, comillas, puntos, llaves abiertas, paréntesis, barras de escape…
¿No sería ideal? Ya tenemos los vídeos clasificados en una base de datos MONGO, con sus rutas, las especies clasificadas y principales caracteristicas técnicas. Ahora solo necesitamos que una IA con acceso a dichos datos pueda atender instrucciones sencillas tipo «Pasame los 2 últimos vídeos que grabé de un Zorro durante el día» y acto seguido obtener una lista archivos.
local vs online, LMSTUDIO/OLLAMA vs GEMINIS
Claro, si se trata de acceder a nuestros datos locales, en nuestro ordenador, cabría pensar que ejecutar una IA local tendría algún tipo ventaja en el acceso a datos locales, archivos, vídeos, bases de datos… pero no, al menos por el momento (no creo que esto tarde mucho en llegar) ejecutar una IA en local tiene unos pocas ventajas, principalmente velocidad (que no potencia), versatilidad a la hora de hacer integraciones con otras aplicaciones y servicios, equipos OFFLINE, poco más.