Ya me pasó hace tiempo, que quería descargar varias decenas de archivos adjuntos a otros tantos emails y no sabía como sin pasarme la mañana moviendo el ratón por la pantalla. Entonces lo solucioné con IMAP, montando el correo electrónico de GMAIL como una carpeta local de mi ordenador pude obtener una copia en disco duro de los emails y sus adjuntos. Ahora se repite, misma situación, solución diferente.
Esta vez he optado por otra solución, requiere menos trabajo y es mucho más rápida que esperar a tener una copia local de GMAIL para extraer archivos, xdotool: un comando de consola que replica los movimientos de ratón y teclado, eventos de click, click-derecho, pulsación de teclas, etc… De esta manera es sumamente fácil simular que movemos el ratón al tal sitio, cliqueamos un botón, movemos a otro, pulsamos ENTER… ad infinitum…
while [ true ]; do xdotool search "Correo" windowactivate --sync mousemove --window %1 290 460 sleep 0.5 click 1 sleep 3 key KP_Enter sleep 1 mousemove 1264 250 sleep 1 click 1 sleep 4; done
La siguiente línea de texto hace eso, sobre una página de GMAIL:
-busca la ventana llamada «Correo» y le da el foco activándola
– usandola como referencia mueve el ratón a sus coordenadas relativas 290×460 (botón descargar adjunto)
– espera 0.5 segundos y cliquea botón izquierdo del ratón (click 1)
– espera 3 segundos (mientras se abre diálogo guardar adjunto)
– pulsa ENTER
– espera 1 segundo (la descarga es rápida)
– mueve el ratón al botón «Siguiente mensaje»
– espera 1 segundo
– pulsa botón izquierdo del ratón
– espera 4 segundos a que cargue siguiente mensaje.
– repetir.
Ni os cuento las risas que nos hemos echado en algún trabajo a cuenta de automatizar el movimiento del ratón y dejar durante horas al 3DStudio modelando el solito escenarios… o dejando al ordenador durante largos periodos de tiempo enviando insultos por mensajería mientras nosotros nos íbamos de coartada a almorzar a la cafetería.
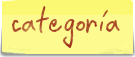

 Captura de escritorios
Captura de escritorios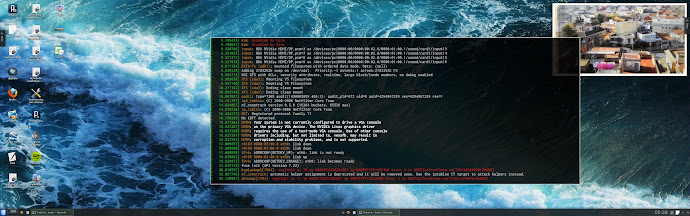 Konsola
Konsola
