Como hacer panorámicas de 360º
miércoles, 3 de junio de 2009Una panorámica es aquella fotografía realizada a partir de la unión (cosido) de una seríe de fotos que comprenden todo el campo visible desde la posición del fotografo, es decir, que cubren un ángulo de visión de 360º en el eje horizontal y 180º en el vertical.
La manera ideal para realizar una fotografía panorámica consistiría en utilizar una cámara con objetivo gran angular montada sobre un trípode con cabezal nodal, pero con un poco de cuidado esto puede ser reemplazado por una cámara compacta común y corriente y un fotógrafo con un poco de maña/conocimientos. Solo necesitas una cámara digital y el programa Hugin (programa opensource disponible para Windows, Linux y Mac).
A continuación comento todos los pasos para la realización de estas fotografías sin necesidad de grandes equipos técnicos y conocimientos básicos.
Como hacer las fotografías
- Elige el lugar desde donde vás a realizar la foto procurando que no tener ningun elemento especialmente cerca de cámara. Cuanto más cerca de cámara aparezca un objeto mayores serán los errores de paralelaje y peor su ensamblaje posterior. Para empezar, una distancia mínima de 3-4 metros puede ser correcto.
- Todas las fotos que vayas a realizar deberian estár hechas con la misma exposición (velocidad/diafragma). Situa los controles de cámara en modo manual y haz las pruebas pertinentes para obtener la exposición fotográfica más apropiada para captar el máximo detalle posible en las zonas de sombra y en las de luz.
- En fotografías de exterior, con grandes contrastes entre luz/sombra, una técnica válida consiste en medir en zonas muy iluminadas (no mirando al sol) y sobreexponer 3 puntos. O medir en la zona de sombras (intermedias, no una cartulina negra) y subexponer 2 puntos. (Ejem: medir la exposición correcta de un suelo de gravilla blanca al sol nos indica velocidad 1/250 y f:8. Podeis hacer la serie de fotos con 1/30 y f:8)
- Haz las fotografías en formato vertical. Esto es especialmente util para evitar obtener fotografias del cielo en las que no aparece ningun elemento de referencia terreste (arbol, poste, edificio). Esto es especialmente crítico en dias despejados sin nubes en los que podríamos obtener fotos simplemente azules y dificiles de «coser» con las fotos contiguas por falta de puntos de referencia.
- Evidentemente: no alteres el zoom ni el enfoque durante la realización de la secuencia.
- Al hacer las fotografías sé generoso solapando una foto con la siguiente. Mas vale que sobre a que falte.
- Cualquier objeto que se mueva (una banderola al viento, una persona andando) debería ser capturado con solo una fotografía, evita partirlo en dos fotografias ya que saldrá diferente entre ambas.
- Al girar, trata de que la cámara (en frontal del objetivo concretamente) permanezca en el mismo punto del espacio. Es decir, en lugar de girar sobre tus pies hazlo alrededor de la cámara. En lugar de girar la cabeza hacia arriba, dobla las rodillas. La cámara debería tener un desplazamiento CERO desde la primera a la última foto.
- Un truco para lograr esto consiste en atar un hilo al objetivo y dejandolo colgar pisar el otro extremo con el pie. Si mantenemos tenso el hilo durante toda la serie de fotografias nos aseguramos que la altura no varía.
- Tomate tu tiempo, pero no tanto que cambie la posición de las sombras :)
- Una vez terminada toda la serie de fotografias a tu alrededor, dá un paso atrás y fotografía la zona en la que te encontrabas tratando de mantener la cámara perpendicular al suelo y a la misma altura. Un par de fotos en cruz pueden bastar (depende del angular que estés usando).
 panotutorial
panotutorial

Ensamblando las fotografías
Una vez volcadas las fotografías en tu ordenador solo necesitas el programa Hugin para realizar el «cosido» de todas las fotografías en una sola gran panorámica. Básicamente la técnica consiste en marcar puntos de control comunes entre dos fotografias (no es necesario que sean consecutivas en la serie) de tal manera que todas las fotografias en la serie sean marcadas con al menos 4 puntos de control y a partir de esta información pueda Hugin ubicarlas y solaparlas correctamente en el espacio.
Normalmente los puntos de control se crearán de forma contigua, es decir la foto 1 con la 2, la 2 con la 3, 3 con la 4, pero tambien es posible hacerlo de forma desordenada, ejem: la 1 con la 4, la 2 con la 8, la 3 con la 9, la 9 con la 1, la 3 con la 4 y con la 2 y con la 8.
Este proceso de creación de puntos de control puede ser automatizado (esto es especialmente interesante cuando la panorámica se compone de 70-80 imágenes) mediante la herramienta Autopano-sift ( por motivos de licencia debe ser instalada de manera independiante a Hugin, aunque este pueda ser configurado a posteriori para hacer uso de ella).
Para este ejemplo haremos en ensamblaje manualmente, sin utilizar autopano.
Por pasos:
- Arrastra todas las fotografias de la secuencia sobre la ventana del programa Hugin.
- Si las fotos no han sido previamente manipulas con algún programa que elimine la información EXIF incluida en las fotografias Hugin reconocerá automáticamente el angular con que fueron realizadas. De lo contrario te solicitará esta información al detectar las nuevas fotografias.
- Desplazate a la solapa Puntos de control (Controls points, versión sin traducir)
- Situa en el marco izquierdo la fotografia 0 y en el derecho la fotografia 1.
- Asegurate de tener activas las opciones inferiores de «Auto ajuste fino» , «Añadir automático», «Estimación automática» que trataran de ayudarte a localizar los puntos comunes entre ambas fotografias.
- Cliquea sobre cualquiera de las dos fotografias sobre un elemento de la escena caracteristico y repetido en ambas.
- El programa tratará de localizar el punto seleccionado en la otra fotografía. Si no lo consigue o emite un error, cliquea sobre la otra fotografía para ubicar el punto de control a mano y pulsa «Ajuste fino» (Fine-tune) para que el programa precise su ubicación.
El proceso de creación de puntos de control sería algo parecido a esto:
- Repite este proceso hasta lograr que todas las fotos dispongan de al menos 4 puntos de control.
- Una vez finalizada la creación de puntos de control desplazate hasta la solapa Optimizador, despliega la solapa Optimizar y selecciona «Optimizar todo» (Everything). Pulsa el botón «Optimizar ahora«
- Tras la optimización ya puedes previsualizar el resultado final desde Ver >Previsualización
- En la ventana de Previsualización puedes buscar errores y ajustes poco precisos (ten en cuenta que los ajustes en esta ventana no incluyen el fundido entre fotografias por lo que el resultado difiere ligeramente de la foto final).
- En Opciones de previsualización selecciona «Proyección Equirectangular».
- Si observas algún fallo vuelve a Puntos de control y redefine los puntos necesarios, y pulsa «ReOptimizar» (en la barra de herramientas).
Eliminar tus pies y sombras
Una vez los puntos de control estén finalizados, puedes eliminar tus pies de la foto y tu sombra siempre y cuando el area que tapas aparezca en alguna otra fotografía.
Para esto, con la ventana de Previsualización abierta dirigete a la solapa «Crop» (recortes), busca la fotografia en la que aparecen tus pies y selecciona el area limpia de pies para indicar a Hugin que area de la fotografía debe usar y cual desechar.
Al hacer esto la ventana de previsualización se actualiza en tiempo real. Si alguna fotografía incluye este area, tus pies desaparecerán como por arte de mágia, de lo contrario el area aparecerá negra (hueca) y no tendrás más remedio que retocar la foto en el GIMP ó dejar tus pies visibles.
 recorta los pies de foto
recorta los pies de foto
Crear un miniplaneta
Para crear un miniplaneta solo tienes que elegir el tipo de proyección «Stereographic» y apuntar el centro de la fotografía hacia el suelo. Esto último lo puedes hacer cliqueando con el botón izquierdo sobre la vertical de la imagen para ir moviendo la linea de horizonte ó bien:
- En la ventana de previsualización pulsa «Num. transf» (transformación numérica) y escribe 90 el valor de Pitch ó 90 en Roll (según si hiciste las fotografias en vertical u horizontal respectivamente)
- Los valores introducidos en esta ventana son acumulativos, es decir, para volver a la situación anterior debes introducir -90 en el mismo campo que hayas modificado.
- El botón «Straighten» de la ventana de previsualización endereza la fotografia y anula las transformaciones que hubieses hecho retornando a los valores iniciales.
- La barra de desplazamiento horizontal te permite reencuadrar y acercar el planeta.
- Clickeando con el botón derecho del ratón sobre la imagen puedes rotar el planeta hasta la posición que más te guste.
 Crea tu miniplaneta
Crea tu miniplaneta
Crear la panorámica
- Dirigete a la última solapa «Stitcher» (creo que en la versión traducida se quedó como «Ensamblado»)
- Pulsa «Calcular tamaño optimo» ó indicalo manualmente (un tamaño muy grande consume gran cantidad de memoria y tiempo para el calculo final)
- Selecciona «Nona» como «Stitching engine»
- Formato de salida TIFF y «Soft Blending» activado.
- Pulsa «Stitching now».
Este proceso puede demorarse algún tiempo, dependiendo del número de imágenes a procesar y del tamaño de salida selecciona para el panorama. Desde unos minutos hasta varias horas.
Una vez finalizado dispondrás de una imagen en formato TIFF de grán tamaño. Puedes convertirla a JPEG y previsualizarla con «panoglview» ó crearte una cuenta en Roundus para compartir las panorámicas (El sitio roundus no funciona bien, en general y especialmente con GNU/Linux+Firefox, pero es de los pocos servicios disponibles donde compartir y está en expansión, demosle algo de tiempo)
Panoramica resultante en proyección equirectangular:
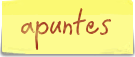





 fué publicado por
fué publicado por
#1/ 03 de June/2009 a 20:19:06
Otros comentarios de «maria»
Esto es un tutorial!!! gracias :) estuve intentándolo, pero desde un barco, y no fue buena idea.
#2/ 03 de June/2009 a 21:34:19
Otros comentarios de «Antonio»
Las panorámicas son un hobby tremendo. sobre todo cuando juegas con los planetas. Le presento a Elvis
#3/ 04 de June/2009 a 08:24:26
Otros comentarios de «Trebol-A»
Si que vicia lo las panorámicas, si.
Maria, lo del barco tambien lo tenía pensado, pero no se me ocurre como arreglar el "meneo" del barco y que el horizonte salga a una altura diferente en cada foto. Si se te ocurre algo diferente a esperar a la madre de todas las calmas dejalo escrito por aqui...
#4/ 04 de June/2009 a 09:06:04
Otros comentarios de «maria»
je, si se me ocurriera, iba a publicar por todos sitios la mejor panorámica del universo mundial...
#5/ 12 de June/2009 a 16:41:51
Otros comentarios de «Gorrión»
Muchas gracias por el tutorial, me ha parecido muy interesante y bien explicado. A ver si me animo, un saludo.
#6/ 04 de July/2009 a 19:27:55
Otros comentarios de «Cómo hacer panorámicas de 360º»
[...] Cómo hacer panorámicas de 360ºwww.trebol-a.com/2009/06/03/como-hacer-panoramicas-de-360%C2... por holiveira hace pocos segundos [...]
#7/ 14 de April/2010 a 16:56:33
Otros comentarios de «Miquel»
Lo que no me explico es como has colgado la panoramica 'movil' en la web, pretendo hacer lo mismo y no se como.
Saludos.
#8/ 15 de April/2010 a 01:03:01
Otros comentarios de «Trebol-A»
Miguel no entiendo a que llamas "panorámica movil".
La que se intercambia por una imagen al final del apunte?
Si es eso no es mas que una función javascript.
#9/ 15 de April/2010 a 08:48:03
Otros comentarios de «Miquel»
Si, me refiero a la panoramica interactiva. Como lo haces?
#10/ 15 de April/2010 a 11:00:31
Otros comentarios de «Trebol-A»
Como te decía es una función de javascript. Al cliquear sobre el texto se ejecuta cargarPanoramica(1234, elementoDestino)
Esa funcion lo único que hace es reemplazar la etiqueta <img> por un <embed> con el contenido de la panorámica alojada en http://www.roundus.com/public/190/
#11/ 15 de April/2010 a 13:02:53
Otros comentarios de «Miquel»
La cuestión es que quiero publicar un par de panoramicas moviles en mi pagina web, voy a estudiar lo que me has dicho. Gracias.
#12/ 15 de April/2010 a 13:09:19
Otros comentarios de «Trebol-A»
Ahi tienes el código javascript destripalo como quieras, de todas formas si no te quieres calentar la cabeza lo más comodo sería insertar directamente el código que te dá la página web de Roundus.com
Lo de poner la imagen y cargar a posteriori el embed de la panorámica lo hice (y pretendo seguir haciendolo en el futuro) para evitar la carga de un archivo tan pesado (como la panorámica) en el momento de entrar a la página. De esta manera se acelera/mejora la navegación y siempre dás la opción de que quien no quiera panorámicas/aplicaciones-flash pueda elegir.
#13/ 16 de April/2010 a 12:40:33
Otros comentarios de «Miquel»
Ok, ya lo veo casi claro, ahora que ya tengo una parnoramica de prueba en Rondus solo me falta entender como la metes en tu pagina web. No entiendo muy bien lo de el img i el embed. Yo he pegado el codigo que me da roundus en mi página y no me funciona.
#14/ 17 de April/2010 a 12:21:20
Otros comentarios de «Trebol-A»
No, el código que te ofrece Roundus.com es unicamente para embeber la aplicación flash de tu foto panoramica.
Para hacer el cambio fotografia-flash deberias controlar algo de javascript y hacerte una funcion que realice esto
#15/ 20 de April/2010 a 11:24:35
Otros comentarios de «Miquel»
Ok, muchas gracias. Enhorabuena por el tutorial.
#16/ 31 de October/2010 a 18:56:58
Otros comentarios de «Fou54»
Hola! llegué desde este post de Taringa!
http://taringa.net/posts/animaciones/7289874/Como-hacer-verdaderas-panoramicas-360_.html
Escribo para agradecer por el tutorial y para dar un par de aportes
Yo estoy subiendo los panoramas que hago a www.360cities.net , y es una muy buena página! además tiene mucho material.
Estoy usando un wide-angle casero, me salió baratísimo hacerlo, y queda bastante bien. acá un tutorial:
http://www.youtube.com/watch?v=_dmEY2izZpk
De nuevo, gracias!
#17/ 26 de November/2011 a 09:03:11
Otros comentarios de «Juan»
Hace unos años encontré una aplicación que hacía esto sin necesidad de marcar los puntos de control, publicada por una universidad, no recuerdo cual (Universidad de la Columbia británica, he visto). Era gratuita y estaba bastante conseguida. A ver si la encuentro...
http://www.cs.bath.ac.uk/brown/autostitch/autostitch.html
Por si le interesa a alguien. También ajusta el color entre fotogramas, etc. Lo que no hace son miniplanets, creo.
#18/ 26 de November/2011 a 10:13:25
Otros comentarios de «Juan»
Y para ya rizar el rizo, Autodesk 123 catch: http://www.123dapp.com/catch
Puedes convertir tus fotos en modelos 3D. Lo vi hace un par de semanas, pero hasta hoy no lo había relacionado directamente con tus miniplanets :)
#19/ 26 de November/2011 a 10:58:20
Otros comentarios de «Trebol-a»
Hola Juan,
a ver, Hugin dispone de Autopano-shift para crear los punto de control de forma completamente automática, simplemente cargar las fotos->generar panorama. Eso incluye, como dices, la corrección de tonos/luz.
Pero estos sistemas solo funcionan bien y de manera fiable si usas trípode con cabezal nodal ya que detectan en seguida cualquier error de paralelaje.
Si haces la panorámica a mano, como es en el 90% de las ocasiones en que hago una es mejor y más rápido hacerlo a mano. De esta manera consigues que dos puntos estén conectados aunque el error de paralelaje fruto de hacerlo a mano sea más que evidente.
Por otro lado el automatismo de autopano-shift tiene algunas limitaciones ya que por ejemplo no va a discriminar y desechar objetos no-estáticos (como una nube) que al final del cálculo te van a provocar pequeños desajustes y grandes errores.
#20/ 26 de November/2011 a 13:56:21
Otros comentarios de «Juan»
Ok, entendido. Era por aportar otra aplicación :)
Y qué me dices del 123 catch?. Miré un par de videos y tiene una pinta formidable, además de que hace los cálculos en la nube. A ver si saco tiempo y lo pruebo.
#21/ 26 de November/2011 a 14:30:17
Otros comentarios de «Trebol-a»
Esos programas de generación de modelos 3d a partir de 2d los conozco desde hace mucho tiempo y no han terminado de "despegar", y no conozco a ninguna empresa que los haya implementado de forma estable, más allá de periodo de pruebas no vuelves a saber de ellos.
Son casi mágicos, eso de meterle las fotos y que te saque el 3d es como de Blade Runner. No los he usado directamente pero si he trabajado con sus resultados (mallas). No son tan "automáticos" como los venden, hay que hacer las fotos, (360 grados idealmente), luego habrá que "coser" las fotos, establecer puntos de control, calcular y corregir errores del proceso para un resultado de calidad, digamos, mediana. El wireframe que se obtiene de estos procesos es una puta locura si tienes que editarlo, texturizarlo, corregirlo. Un edificio cuadrado, que no es más que un montón de cubos, en uno de estos cálculos es un malla irregular y tremendamente inneficaz. Para que un programa de estos defina bien una esquina en lugar de dibujar un cubo suele dibujar una malla impresionantemente densa. Esto repercute en toda la edición/manipulación que venga a continuación.
Resultado: tienes que poner un grafista horas y horas a "arreglar" y pulir el proceso automático y acaba costando más que si se hubiese hecho por métodos tradicionales, vamos modelando desde cero.
#22/ 26 de November/2011 a 18:29:53
Otros comentarios de «Juan»
Mi gozo en un pozo :(
Bueno lo probaré de todas formas, algún día, ya te contaré si saco algo decente.
#23/ 26 de November/2011 a 19:34:39
Otros comentarios de «Trebol-a»
Creo que la producción imagen-real/3d está mirando más en dirección al tracking de cámara. Está habiendo muchos y buenos progresos con TOMATO que salió en los Code Google de este año y ya se puede probar en las compilaciones de Blender 2.6 Mirate esto: http://vimeo.com/28420182
Es sorprendentemente rápido y eficaz, (comparado con el tracking de Cinelerra)
#24/ 27 de November/2011 a 00:08:29
Otros comentarios de «Juan»
Joder, impresionante! El del dragón está super conseguido. He visto unos cuantos más y son tremendos todos.
#25/ 29 de July/2012 a 12:11:02
Otros comentarios de «ROBERTO»
Muchísimas gracias por todo.
28 de October, 2025 @ 14:51