Combinar dos imagenes
lunes, 20 de marzo de 2006La fotografía avanza que es una barbaridad, pero todavía está lejos de diferenciar los multiples matices y tonos de gris que es capaz de diferenciar el ojo humano. Así es que a menudo nos encontramos con escenas en las que nuestra camara es incapaz de captar las tonalidades que vemos por el visor, entonces es obligado utilizar alguna técnica que nos permita transferir la imagen de la forma mas fiel a lo que estamos viviendo.
Tradicionalmente esto se hacía de varios modos, bien mediante el uso de filtros degradados neutros (en diapositivas) ó bien mediante correccion «manual» en la ampliadora (en negativos) . Ahora, con la llegada de la fotografía digital podemos utilizar otra técnica, que basicamente consiste en lo mismo, exponer dentro de un mismo fotograma areas con diferente tiempo de exposición.
La escena original mostraba tal cantidad de matices que si exponiamos midiendo sobre el cielo subexponiamos el suelo y si lo haciamos sobre el suelo sobreexponiamos el cielo, así que opté por tomar 2 imagenes una correctamente expuesta para el cielo (f:8 – 1/400) y otra para el suelo (f:8 – 1/100). De vuelta en casa con ayuda de GIMP las combinamos como sigue:
Abre las dos imagenes en GIMP:
 Dos imagenes iniciales
Dos imagenes inicialesBotón derecho: Imagen > Tamaño del lienzo, escalamos el lienzo (no la imagen) un 200% en su altura, situando la imagen del cielo en la parte superior, con lo que se nos queda la parte inferior vacia.
 En el gimp
En el gimpNos vamos a la imagen correspondiente al suelo, Seleccionar->Todo, copiamos todo y lo pegamos sobre la imagen del cielo. Quedandonos una capa con el cielo y una capa con el suelo
 Cielo y tierra
Cielo y tierraUna vez tenemos la imagen del cielo conteniendo las dos capas podemos cerrar la imagen del suelo y cropear la imagen desechando toda la zona «vacia» (boton derecho -> Imagen -> Recortar imagen) con lo que nos quedaría algo como esto:

Haz un zoom sobre un area significativa de la imagen y aplica una transparencia de aprox. 30-40% a la capa superior (cielo) hasta que veas el contenido de ambas capas. Mueve la superior hasta conseguir que se solapen ambas imagenes. Utiliza las teclas de cursor para desplazamiento suave.
 ajusta
ajustaUna vez tengas ambas capas perfectamente acopladas, haz click derecho sobre la capa superior y selecciona Añadir mascara de capa
 Mascara de capa
Mascara de capa Con esto creamos un mascara que indicará que parte de la capa superior será opaca (blanco) y que parte transparente (negro). Para definir estas areas usamos un degradado linear de negro a blanco, con el cual fundir ambas capas sin que se aprecie transición entre ellas.
Selecciona la mascara de capa recien creada y la herramienta degradado (comprueba que los dos colores activos sean blanco y negro)
Pincha sobre el limite superior de la imagen inferior y arrastra hacia abajo para dibujar el gradiente que defina el area de mezcla. En esta parte tendrás que hacer más de una prueba hasta conseguir fundir ambas imagenes.
Observa en esta captura la disposición del gradiente negro-blanco: En la capa de arriba la parte superior es completamente transparente un suave degradado en medio y la parte inferior completamente opaca.
 Fundido
FundidoListo. Crear una nueva imagen a partir de la combinación de estas. Para esto selecciona todo > Copiar visible > Pegar como nuevo. Sobre esta nueva imagen, combinación de las dos anteriores puedes hacer pequeños ajustes de tono y saturación, y ya está lista para exponer.
 Clon copia
Clon copiaLa principal dificultad de esta mezcla esté probablemente en realizar con acierto el degradado para lograr que la transición entre ambas imagenes sea suave. Por supuesto para esto es fundamental que ambas imagenes esten realizadas exactamente desde el mismo sitio, sin movernos, preferiblemente con tripode, balance de blancos y exposición en modo manual.
PD: Por cierto, la foto es de Cabo de Gata, anteayer, de donde acabamos de llegar y que estos dias está en plena primavera, con lluvia incluida.
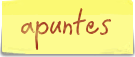




 fué publicado por
fué publicado por
#1/ 20 de March/2006 a 13:57:25
Otros comentarios de «Miguel»
Me quito el sombrero, nene. La foto te ha quedado preciosa.
#2/ 20 de March/2006 a 15:40:31
Otros comentarios de «Andrés»
Hola, Trebol-A
Cosa más bonita de página en Wordpress, chiquillo. Y qué foto más guapa!! Me recuerda a un cuadro de Magritte que se llama "El imperio de las luces". En fin. Te felicito por la versión "nueva" de la web y por tu ojo ;-) Saludos!!
#3/ 20 de March/2006 a 16:20:47
Otros comentarios de «Trebol-A»
¿Andres = pollo de goma?
#4/ 20 de March/2006 a 19:30:51
Otros comentarios de «pollodegoma»
Sí, soy yo, ¡hola! Al ir a comentar en el sitio vi que saldría una imagen con "visita mi página" al lado de mi nombre, y me dió corte, fíjate la pamplina: por eso puse el mail "for your eyes only" XD
#5/ 20 de March/2006 a 20:36:21
Otros comentarios de «Trebol-A»
Pues dichosos los ojos ;)
#6/ 21 de March/2006 a 09:09:07
Otros comentarios de «Percewall»
Buen tutorial y mejor fotografía. Tendre que practicar un dia de estos que salga con la camara a la montaña.
#7/ 30 de June/2007 a 20:53:50
Otros comentarios de «Nilotna»
Hola, me está gustando mucho tu pagina, algunas fotos son realmente bonitas y al leer la tecnica empleada en esta foto he descubierto una, digamos, posible mejora.
Cuando en PS pones una quieres poner una foto como capa en otra, no es necesario hacerlo "a mano", basta con arrastrar la capa de una foto a la otra mientras pulsa la tecla de bloqueo de mayusculas, así PS se encarga de que quede perfectamente encajada.
Una forma muy facil de lograr una foto para las luces y otra para las sombras es disparando en Raw (Cuando dispones de esta opción) y procesas dos veces.
Saludos.
#8/ 30 de June/2007 a 21:36:36
Otros comentarios de «Trebol-A»
Hola Nilotna,
me alegra que te guste la página.
Este minitutorial está hecho sobre GIMP no sobre Photoshop (al que supongo te refieres con PS). Aunque los pasos seguidos son válidos para cualquiera de los dos programas, no termino de entender porque quieres que "encajen perfectamente si precisamente lo que tratamos es de "desencajar" las imágenes para prolongarlas en una sola.
A medias de acuerdo en el uso de formato RAW. Tiene un rango algo mayor de escala de grises que un triste JPG, pero no tanto como 2-3 imágenes tiradas con 3-4 puntos de diferencia de exposición.
Si la diferencia de tonos entre cielo/tierra es de 2-3 puntos, puede valer, pero para diferencia mucho mayores, mejor varias imágenes con varias exposiciones.
El hacerlo con imágenes RAW tiene una ventaja todavía mejor frente a varios JPG, es que al hacer solo un disparo, se pueden hacer este tipo de compisiciones con objetos en movimiento, por ejemplo un rio de aguas rápidas, con la técnica que explico arriba costaría bastante más trabajo hacerlo que con un solo RAW.
Pero eso lo dejo a gusto del consumidor :D
#9/ 26 de September/2008 a 13:59:29
Otros comentarios de «Aprendiz»
Hola.. esta muy buena la pagina pero no dices como se pega la imagen.
#10/ 02 de October/2008 a 22:32:56
Otros comentarios de «Pepe_27»
La verdad es que soy nuevo como aficionado a la fotografía, pero me he ido enterando de alguna cosila...en fin, que a mi todo lo que se está diciendo me suena mucho a HDR, quien quiera que lo busque en la wikipedia. Hay varias formas y programas para hacerlo, por ejemplo el QTPFSGUI (gratuito) el Photomatix o el Photoshop. A esto se suma la ventaja de que si trabajas con RAW de una sóla imagen puedes lograr varias con exposiciones distintas. Tambien se pueden combinar más de dos imágenes.
En fin, que lo use quien le interese.
#11/ 21 de November/2008 a 13:30:36
Otros comentarios de «Aprendiz2»
Hola!
Acabo de empezar a utilizar GIMP. Sé muy poco sobre fotografía, pero me gustaría aprender a crear imágenes animadas, es decir, de esa forma que unes dos imágenes y se van cambiando, dándole animación. Es posible hacerlo mediante este programa?? Me encantaría que alguien que sepa de esto me enseñase.. muchas gracias!
#12/ 21 de November/2008 a 17:46:14
Otros comentarios de «Trebol-A»
Para hacer un gif animado en el GIMP basta con que crees la secuencia de imágenes y dispongas cada una en una capa diferente y luego te vás a filtros > animación > reproduccir.
#13/ 21 de November/2008 a 22:37:06
Otros comentarios de «Aprendiz2»
Muchas gracias, Trebol-A!! ;)
#14/ 22 de November/2008 a 16:30:56
Otros comentarios de «Aprendiz2»
Y si quiero subir la foto en movimiento? tengo que hacer algo especial? es que intento subirla al facebook o el tuenti y no puedo..
#15/ 28 de February/2009 a 01:52:42
Otros comentarios de «silvana»
son supervacanas las fotos del paisaje son espetaculares te feliccitoson exelentes y que sigas asi
#16/ 15 de December/2009 a 19:02:14
Otros comentarios de «sisol»
necesito poner en movimiento a una imagen que da la bienbenida moviendo su mano de arriba abajo como puedo hacerlo gracias
#17/ 11 de April/2010 a 19:48:13
Otros comentarios de «JULIAN»
amigo mio, ncesito hacer una foto de mi novia y yo en un fondo de mar... pero me gustaria ke solo se vieran la cara de ella, la mia en gris.. y el mar al fondo... tengo las dos fotos y el fondo..pero no c como encimarlas, mezclarlas o combinarlas, ke porgrama utilizaria?... no podrias ayudarme a hacerla.. la necesito para un regalo...
te lo agradeceria muchisimo
saludos
#18/ 11 de April/2010 a 19:49:10
Otros comentarios de «JULIAN»
mi correo es lowride6@hotmail.com
#19/ 19 de March/2012 a 06:27:13
Otros comentarios de «Pobrecito hablador»
Excelente, estoy comenzando a apreciar el arte de la fotografía.
09 de November, 2025 @ 18:10